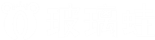长横机关阵列怎么打 前往阵列
基础教学:模具设计。
欢迎回来,接下来看一下下一个命令:偏移命令。偏移命令可以怎么去做?
·同样的画一个矩形,比如这个是房子的外宽,现在房子不可能是外宽,墙体不可能单独是一根线,应该是双线实体的墙体,需要给它往外去偏移。o命令空格确认,指定要偏移的距离。墙体外宽,墙体一般240,空格确认。
·这个时候要选择要偏移的对象,也就是墙体的对象。如果200先选一下,然后鼠标在矩形以内就会出现一条辅助线,可以给大家看得到。如果把时速官标调到外面也能看得到,就看尺寸需要往内还是往外去偏差,点击一下。这条线就是刚才多出来的,往外面偏移了240,这就是去做偏移命令。

·同样的往内走也可以,再次输入o命令,空格确认。这个时候想要偏移600,把数据做大一点,让大家看的明显一些,空格确认。选择要偏移的对象,点击一下。然后把鼠标放到中间,它要偏移就到里面来了,空格确认。
这个命令就完成了,是不是这个时候就有一偏移,向内偏移了600这样的数据。
当然还有哪些地方会用的到?比如现在是开砌好了一堵墙,这个位置想要再加一扇窗,这扇窗的距离大概要做到2米4的宽度,就选择它,输入o命令。这个顺序自己可以去定,按照习惯来,通常是喜欢先输入命令再去选择。要2米4,相当于就直接输入2米4,2400,空格确认。

·鼠标在原始物体的右侧,它就会直接在这边显示一根,调到左边,它就在左边。
相当于这个位置就要给它去开一个窗,开一个窗通常最起码的是先确认一下它的距离,开窗一般情况下会在它中间去多加两条线出来,这个位置可能这边就暂时不会讲的这么细致,先清楚偏移是如何去做的,具体的画图会在后面的课程去给大家讲解。
偏移做出来之后再来看一下下一个命令,下一个命令是什么东西?矩形的正列,正列来看一下有什么,怎么样去表示一下?同样的画一个圆,500,500的圆,要去做一下正列,找一找,点击一下选择对象,所有的画图的顺序,作为一个新手都可以按这种方式去尝试一下。

先点击命令的按钮,然后根据它的提示选择了对象,选择对象之后空格确认,因为是高版本的,它会自动弹出这样的情况,相当于就默认了现在的正列的最基本效果。
这些东西都是可以去重新设置的,比如要去调它的函数,可以在这个位置再去点,也可以去调它的列数,这个是一行一行的,这个称之为一列一列的。比如现在要给到数据,先确认一下,只相当于直接退出,因为是高版本,它相当于阵列出来之后是已经组成了一个快的形式。
如果要去增加,神奇的事情就发生了,直接点击右边的箭头就直接就增加了,然后要往上面走,也可以直接生成更多的一些正列效果,低版本可能不会出现,低版本,包括阵列的界面跟我这个都会有一点点差别。

再来测试一下,如果想要所有的阵列的数据都是自己按照自己的意愿而设置的,应该怎么操作?同样的再次给它画一个圆,这个时候这个圆就稍微把它的数据确定一下,比如给到一个500,还是一个500,500的圆,再次去选择这个,点击一下这个圆空格确认,系统默认还是会给到一个最初的状态,这样的三横,四列。
然后要去确定这两个圆之间的距离,这个时候要去确定它的距离,这点哪个?可以输入s,也可以点击这个,系统默认的是1500这样的数据,如果只要1200,就输入1200空格确认它,首先更改的是列每一列之间的,确定好了就OK了。

这个时候也可以去再一次去改,就是每一行之间的距离,第一个是在x轴,第二个是要去设置y轴,y轴的默认尺寸最先也是1500,也要改成1200,它就降低了。
还可以去调节刚才讲的函数以及列数,一个一个来,按照列数,我觉得需要再增加一点,现在是4列,要调到8列,空格确认,加多了,没问题,空格确认之后又会弹出还有选项,这个时候要去改函数,再点击一下函数,也要8函,它就出来了。

如果已经是确认好的,就空格两次就完成了,这样的阵列方式就出来了。当然阵列不仅仅只是这一种方式,现在看到的是属于矩形的阵列,如果像又来增加一个,假设给它画一个桌子,这个圆桌,家里用圆桌,要用到几个椅子,给它去放几个椅子,把椅子就稍微的居中摆放,就对的跟圆心能够对上。
·摆了一个椅子,摆一个椅子之后现在要8个椅子,可以怎么去做?选择它,这一次输入快捷键AR也是正列的,它会提示矩形正列还是路径正列,还是极轴正列。环形的是属于极轴的正列,点击这个极轴之后会提示指定阵列的中心点,要去阵列就是围绕圆桌去做的阵列。

·点完这个点之后系统直接默认是先给到的6个,如何去改?得改就是输入位置项给点一下,或者输入字母i点一下,这个时候就会要输入项目的数量。刚才说了要一个8人座,就输入8,空格确认,它会自动设置好,就出现了8人座的状态。
·如果是OK的空格确认,桌子就出来了,一个桌子配了8个椅子。
这个就是环形以及矩形的阵列,相对来说会用的多页。阵列以及偏移就到这里结束,接下来看后面的课程,拜拜。